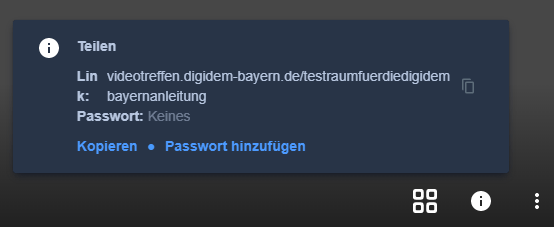Tipps und Hinweise zu digiDEM Bayern Videotreffen
digiDEM Bayern Videotreffen ist ein sicheres, DSVGO-konformes und vollkommen kostenloses Videokonferenz und Online-Meeting Tool, welches auf Jitsi basiert und Servern mit Standort in Deutschland (Cloud1X Server) operiert. Die Besonderheit ist, dass weder eine Software installiert noch ein Benutzeraccount angelegt werden muss, um an einer Konferenz teilzunehmen.
Inhaltsverzeichnis – Schnellzugriff
- Welcher Browser wird unterstützt?
- Was wenn ich nicht zu hören bin?
- Funktionieren auch mobile Endgeräte?
- Wo kann ich ein Passwort für das Meeting setzen?
- Wo kann ich meinen Namen im Meeting ändern?
- Wie kann ich die Internet Performance meiner Meeting Gäste sehen?
- Kann ich auch eine App nutzen?
- Wie nutze ich die Jitsi Meet App?
- Mein Bild ist spiegelverkehrt, wie kann ich dies ändern?
- Wie erstelle ich einen Raum?
1. Welcher Browser wird von digiDEM Bayern Videotreffen unterstützt?
Für digiDEM Bayern Videotreffen muss keine Software installiert werden, Sie können das Tool ganz einfach und bequem im Browser nutzen. Wir empfehlen die Nutzung des Chrome Browsers bzw. die neuste Version von Microsoft Edge um eine optimale Darstellung zu gewährleisten. Folgende Browser sind kompatibel und funktionieren (je nach Aktualität der Version) ebenfalls: Firefox, Safari.
2. Was kann ich tun, wenn ich nicht zu hören bin?
Es kann eine ganze Reihe von Gründen haben, weshalb Sie bei einer Videokonferenz nicht gehört werden.
Grundvoraussetzung für Tonübertragung
Zunächst sollten Sie klären, ob die Grundvoraussetzungen für die Tonübertragung erfüllt sind:
- Sie benutzen einen der empfohlenen Browser um an der Konferenz teilzunehmen. (Andere Browser funktionieren nicht so zuverlässig, außerdem erhalten Sie eine Warnung aufgrund fehlender Kompatibilität.)
- Sie sind sich sicher, dass Ihr Mikrofon funktioniert und auf laut gestellt ist. (Falls das Mikro einen Lautstärkeregler hat, diesen ggf. auf laut stellen.)
- Ihre Internetverbindung ist zuverlässig und schnell.
Wenn Sie diese drei Punkte alle abgehakt haben, gibt es vier weitere Möglichkeiten, die Grund für den fehlenden Ton sein können.
2.1. Das Mikrofon ist gemutet / deaktiviert
Aus unterschiedlichen Gründen könnte es sein, dass Ihr Mikrofon deaktiviert ist oder bewusst deaktiviert wurde. (Sie können z.B. von jemand anderem in der Videokonferenz gemutet worden sein oder Sie sind zufällig auf die Schnellbefehltaste M gekommen.) Den Status Ihres Mikrofons erkennen Sie am Icon unten links neben dem roten Telefonhörer-Button.
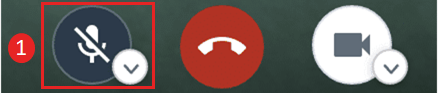
Das Mikrofon ist durchgestrichen und somit deaktiviert (1). Aktivieren Sie es durch das Drücken des Mikrofon-Buttons.
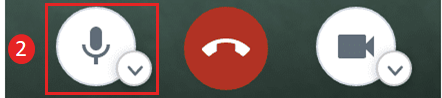
Jetzt ist das Mikrofon wieder aktiv (2).
2.2. Audio-Einstellungen des Browsers überprüfen
Sie erhalten beim Aufruf des Links die Nachfrage, ob Sie dem Browser Zugriff auf Ihr Mikrofon gewähren. Dies muss von Ihnen bestätigt werden.
Sollten Sie unsicher sein, ob Ihr Browser die erforderlichen Berechtigungen hat, können Sie diese einfach überprüfen:
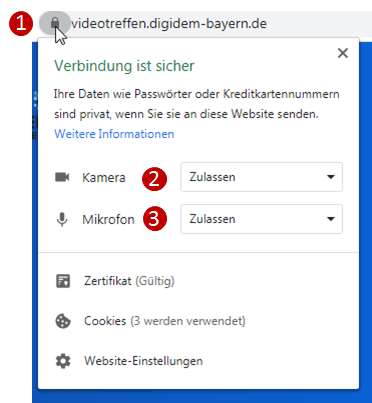
Klicken Sie hierfür zunächst auf das Schlosssymbol links neben der Internetadresszeile (1). Anschließend lässt sich sowohl für die Kamera (2), als auch das Mikrofon (3) die Berechtigung für den Internetbrowser ändern. Stellen sie nun die Mikrofon-Einstellung (3) auf „Zulassen“.
2.3. Mikrofoneinstellung in Jitsi überprüfen
Wenn Ihr Mikrofon aktiv ist, der Ton jedoch dennoch nicht funktioniert, können Sie überprüfen, welches Mikrofon Jitsi verwendet.
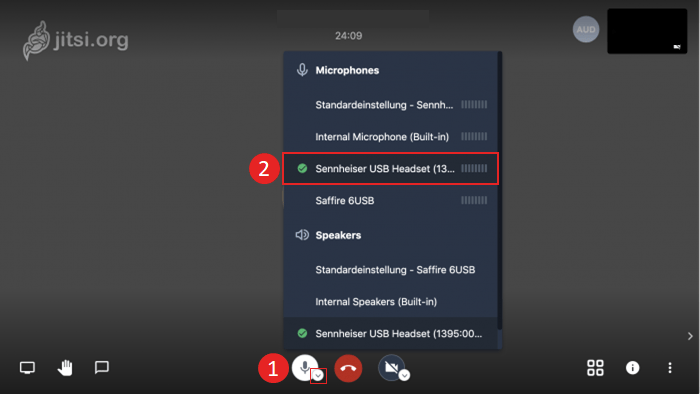
Dafür klicken Sie auf den Pfeil am Mikrofon-Button (1). Es werden Ihnen nun die verfügbaren Mikrofone an Ihrem Rechner angezeigt.
In diesem Beispiel sind neben dem internen Mikrofon noch eine externe Soundkarte und ein USB-Mikrofon angeschlossen. Wählen Sie hier das Mikrofon aus, das Sie verwenden möchten (2).
2.4. Audio-Einstellungen des Betriebssystems überprüfen
Als weitere Fehlerquelle können die Audio-Einstellungen Ihres Betriebssystems in Frage kommen.
2.4.1. MacOS
Um bei Mac auf die Systemeinstellungen zu gelangen müssen Sie zunächst auf »Startmenü > Systemeinstellungen«. Anschließend öffnen Sie die Einstellungen zu »Ton«.
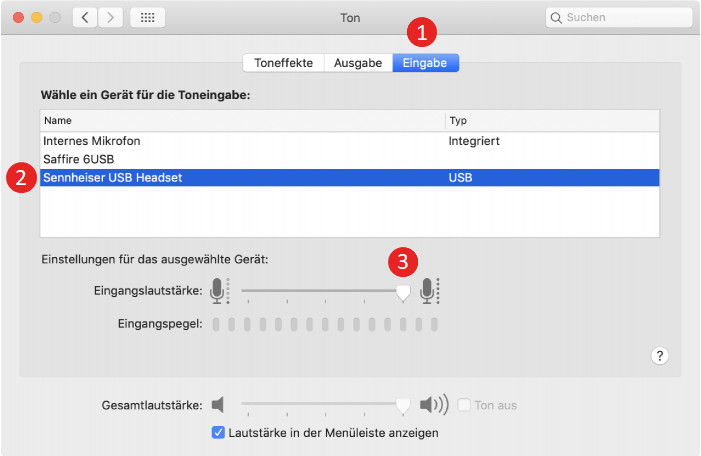
Hier wählen Sie »Eingabe« (1), anschließend das passende Mikro (2) und können abschließend ggf. noch die Eingangslautstärke durch den Schieberegler einstellen (3).
2.4.2. Windows
Bei Windows gehen Sie auf das »Startmenü«, dann auf »Einstellungen > System > Audio«.
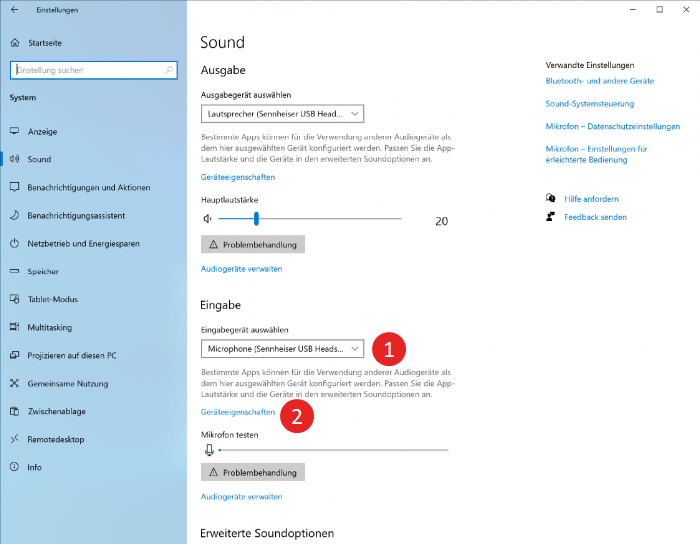
Bei »Eingabegerät auswählen« (1) das passende Mikrofon wählen. Gegebenenfalls noch auf »Geräteeigenschaften« (2) klicken, um die Eingangslautstärke einzustellen:
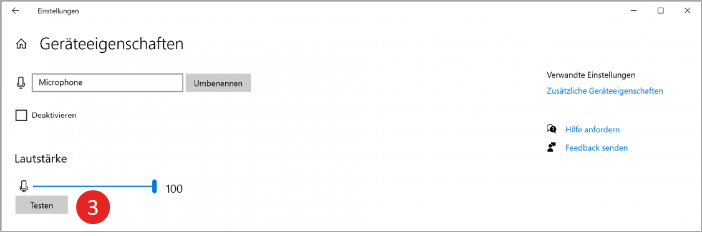
Hier können Sie dann noch die Eingangslautstärke durch den Schieberegler (3) anpassen.
3. Funktioniert digiDEM Bayern auch auf mobilen Endgeräten (z.B. Handy oder Tablet)?
Ja. Jedoch empfehlen wir aufgrund der einfacheren Bedienbarkeit die Nutzung via App (siehe Punkt 7.). Wenn Sie ohne App arbeiten wollen empfehlen wir, dass Sie den Browser Ihres Endgerätes in den Desktop-Modus setzen. In der Regel funktionieren alle gängigen Mobile Browser. Im Ausnahmefall erhalten Sie bei der Teilnahme an einem Meeting ein Warnfeld, welches Sie darauf hinweist, dass möglicherweise nicht alle Funktionen einwandfrei in Ihrem Browser nutzbar sind. Sollten Sie mit Ihrem Browser schlechte Erfahrungen machen, lohnt es sich ggf. einen anderen Browser (z.B. Chrome) auszuprobieren.
Im Folgenden finden Sie eine Anleitung, wie Sie den Desktop-Modus auf iOS, Android und mittels des Google Chrome Mobile Browsers aufrufen.
Safari (iOS) Desktop-Ansicht einstellen:

1. Schritt: Klicken Sie im Browser auf das „aA“ Symbol
2. Schritt: Klicken Sie auf „Mobile Website anfordern“
Google Chrome Desktop-Ansicht einstellen:

1. Schritt: Klicken Sie im Browser auf das Symbol mit den drei Punkten
2. Schritt: Klicken Sie auf „Desktop site“
Samsung Browser Desktop-Ansicht einstellen:

1. Schritt: Klicken Sie im Browser auf das Symbol mit den drei Strichen
2. Schritt: Klicken Sie auf „Desktop version“
4. Wo kann ich das Passwort für mein digiDEM Bayern Videotreffen setzen?
Unten rechts bei dem (i) Symbol können Sie ein Passwort vergeben. Drücken Sie nach der Eingabe die Return-Taste zur Speicherung des Passworts. Ihre Gastteilnehmer werden nun, sobald sie Ihrem Meeting beitreten wollen, um die Eingabe des von Ihnen festgelegten Passworts befragt. Erst bei erfolgreicher Eingabe des Passworts können Ihre Gäste am Meeting teilnehmen.

5. Wo kann ich meinen im Meeting angezeigten Namen ändern?
Sie können gleich zu Beginn eines Meetings in die Mitte des Bildschirmbereiches klicken und Ihren Namen eingeben. Wird Ihre Kameraübertragung jedoch nicht groß dargestellt (sondern als Thumbnail rechts am Bildschirmrand), können Sie ganz einfach wie folglich Ihren Namen ändern: Klicken Sie oben rechts in die Box hinein (wo „me“ steht) und tragen Sie Ihren Namen ein.

6. Wo kann ich sehen, welche Internet Performance meine Meeting Gäste aktuell haben?
Sie können jederzeit einsehen, welche Internet-Performance Ihre Gäste in der aktuellen Videokonferenz haben. Klicken Sie dazu einfach auf den grün-weißen Kreis im Thumbnail (der Kasten mit dem Teilnehmer-Namen) Ihres Gastteilnehmers. Sie erhalten detailierte Informationen über den Verbindungsstatus, Bitrate, Video-Auflösung, Latens und mehr.

7. Kann ich digiDEM Bayern Videotreffen auch mit einer App nutzen?
Ja – Alles was Sie dafür benötigen, ist die „Jitsi Meet“ App. Suchen Sie die Applikation einfach im App Store oder bei Google Play – Alternativ können Sie auch einen der nachfolgenden Links nutzen.
>> Jitsi Meet im App Store herunterladen
>> Jitsi Meet bei Google Play herunterladen
8. Wie nutze ich digiDEM Bayern Videotreffen mit der Jitsi Meet App?
Sie können mit der Jitsi Meet App ganz einfach den digiDEM Bayern Videotreff nutzen – und das sollten Sie auch tun. So haben Sie die Garantie, 100 % Datenschutz und DSGVO-konform Ihre Videokonferenz abzuhalten.
Einrichtung der Jitsi Meet App
Wenn Sie den digiDEM Bayern Videotreff mit der Jitsi Meet App nutzen wollen, befolgen Sie bitte folgende Schritte:
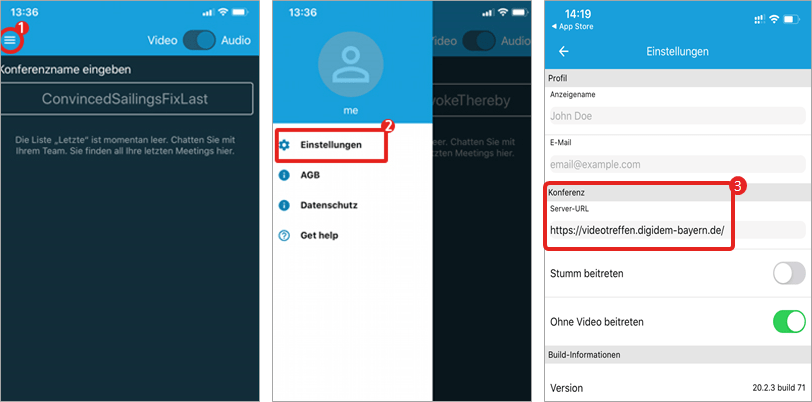
Befolgen Sie, nachdem Sie die Applikation geöffnet haben, folgende Schritte, um den digiDEM Bayern Videotreff mit der Jitsi Meet App zu nutzen:
1. Schritt: Klicken Sie auf das Symbol mit den drei Strichen
2. Schritt: Klicken Sie auf „Einstellungen“
3. Schritt: Geben Sie unter dem Punkt „Server-URL“ die Adresse des digiDEM Bayern Videotreffs an: https://videotreffen.digidem-bayern.de/
Anschließend können Sie zu Schritt 1 zurückkehren und unter „Konferenzname“ eine neue Konferenz starten.
Tonübertragung ändern
Um die Tonübertragung des Mikrofons am mobilen Gerät zu ändern, müssen Sie erneut die Einstellungen in der Jitsi Meet App öffnen.
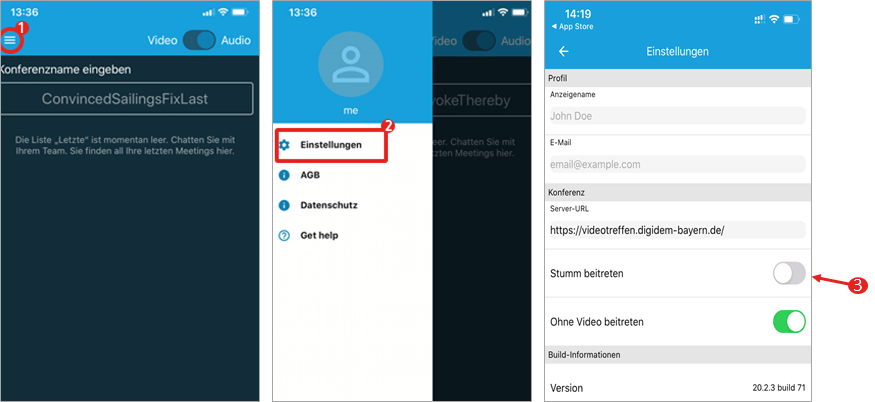
Befolgen Sie folgende Schritte, um die Tonübertragung zu ändern:
1. Schritt: Klicken Sie auf das Symbol mit den drei Strichen
2. Schritt: Klicken Sie auf „Einstellungen“
3. Schritt: Um eine Tonübertragung an Ihrem mobilen Gerät zu starten/beenden, drücken Sie den „Stumm beitreten“ Button (3).
Anschließend können Sie zur Startseite der Applikation zurückkehren.
9. Mein Bild ist spiegelverkehrt, wie kann ich dies ändern?
Wird bei der Kameraübertragung Ihr Bild in spiegelverkehrter Form abgebildet, können sie durch das Anklicken Ihres Bildes mit der rechten Maustaste das Bild spiegeln („Flip“). Das geht sowohl, wenn Sie Ihr Bild bei der Übertragung groß dargestellt sehen, als auch klein als Thumbnail rechts am Bildschirmrand (siehe Bild).
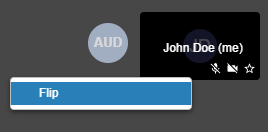
10. Wie erstelle ich einen Raum?
Wenn Sie Probleme beim Erstellen und Hosten eines Raumes haben, befolgen Sie die folgenden Schritte:
Schritt 1: Einen Raum erstellen
Wir empfehlen Google Chrome für die Verwendung dieses Webdienstes. (Alternativen: Firefox/Safari). Öffnen Sie die Seite https://videotreffen.digidem-bayern.de/ mit einem geeigneten Browser.
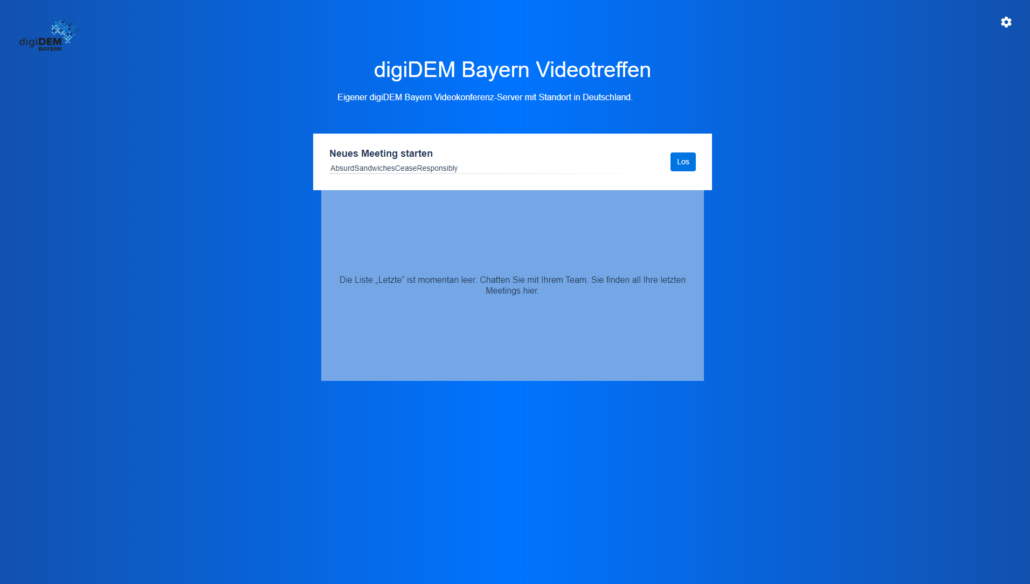
Schritt 2: Vergeben Sie einen Namen für Ihren Konferenzraum
Bedenken Sie bei der Wahl des Raumnamens, dass dieser für wiederkehrende Veranstaltungen unpopulär, also nur für Sie und Ihre Konferenzteilnehmer erkennbar sein sollte. Die Konferenzräume verschwinden, nachdem der letzte Teilnehmer diesen verlassen hat. Für eine nachfolgende muss der Konferenzraum erneut mit dem gleichen Namen geöffnet werden.
Schritt 3: Erlauben Sie den Zugriff auf Kamera und Mikrofon
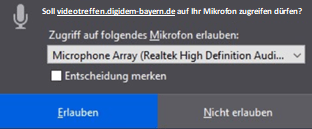
Sollten Sie bei diesem Schritt Probleme haben, gehen Sie zu 2. Was kann ich tun, wenn ich nicht zu hören bin?.
Schritt 4: Bestätigen Sie, dass Sie der Organisator/Host sind
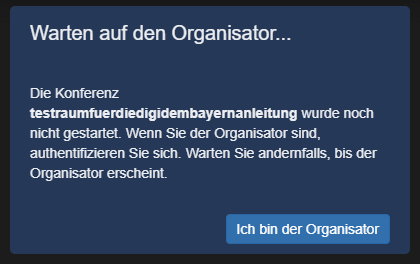
Schritt 5: Loggen Sie sich mit Ihrer E-Mail-Adresse und dem Passwort ein.
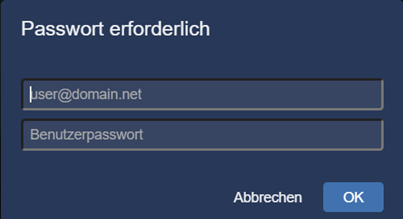
Schritt 6: Teilen Sie den Link zu Ihrem Konferenzraum
Hier können Sie auch ein Passwort für den Konferenzraum festlegen.